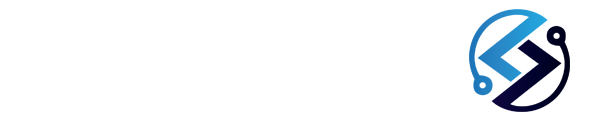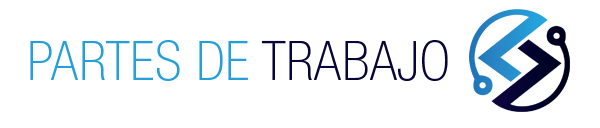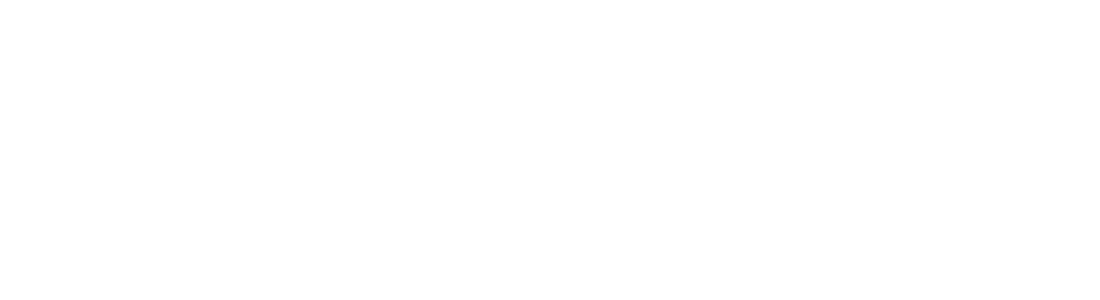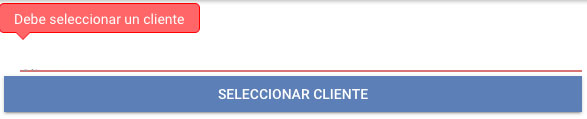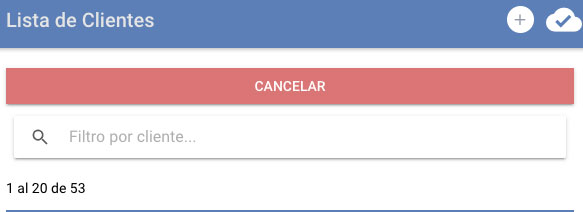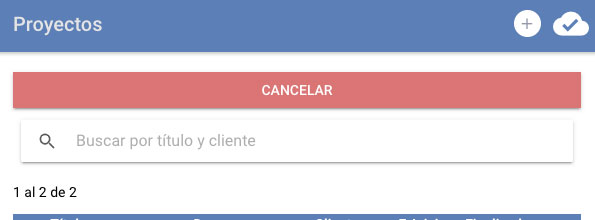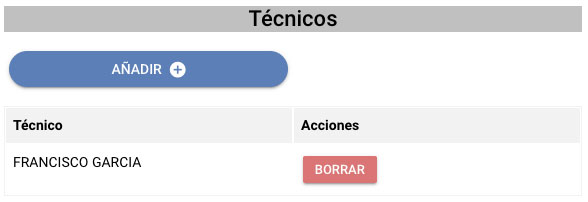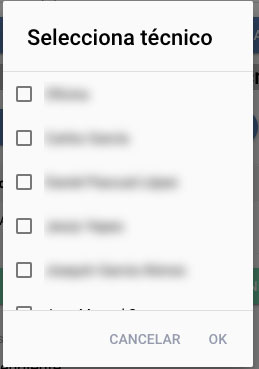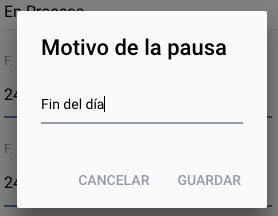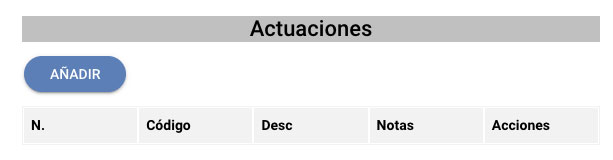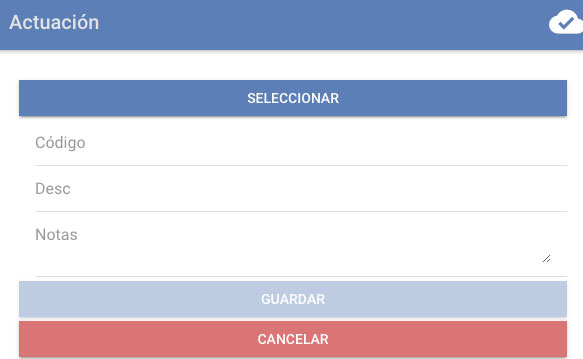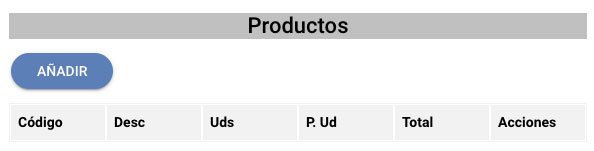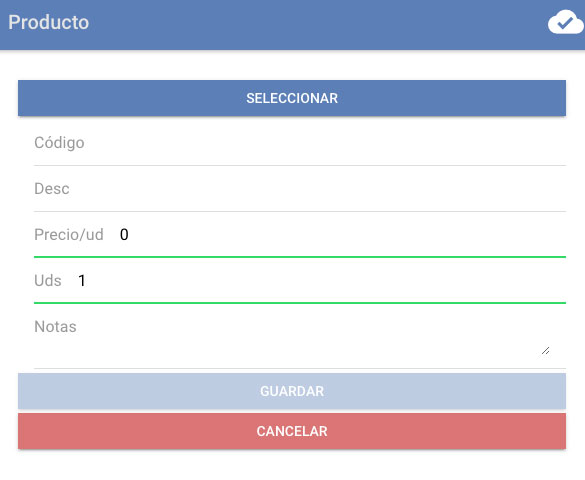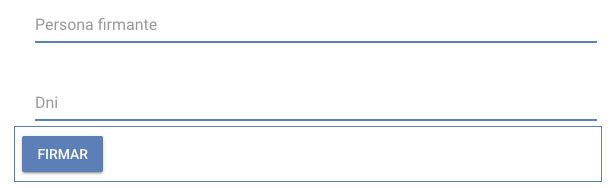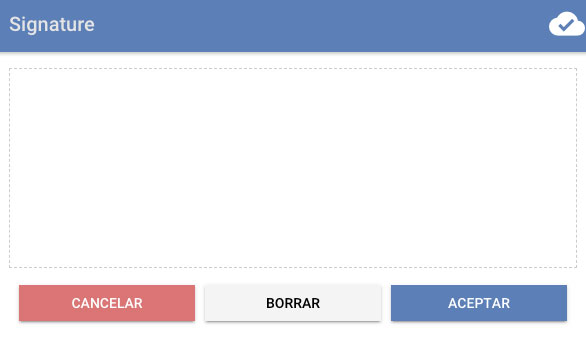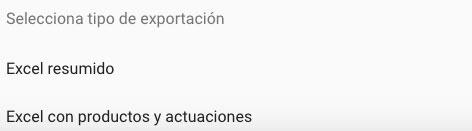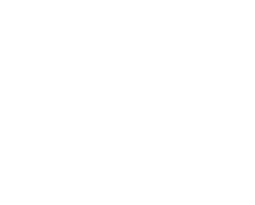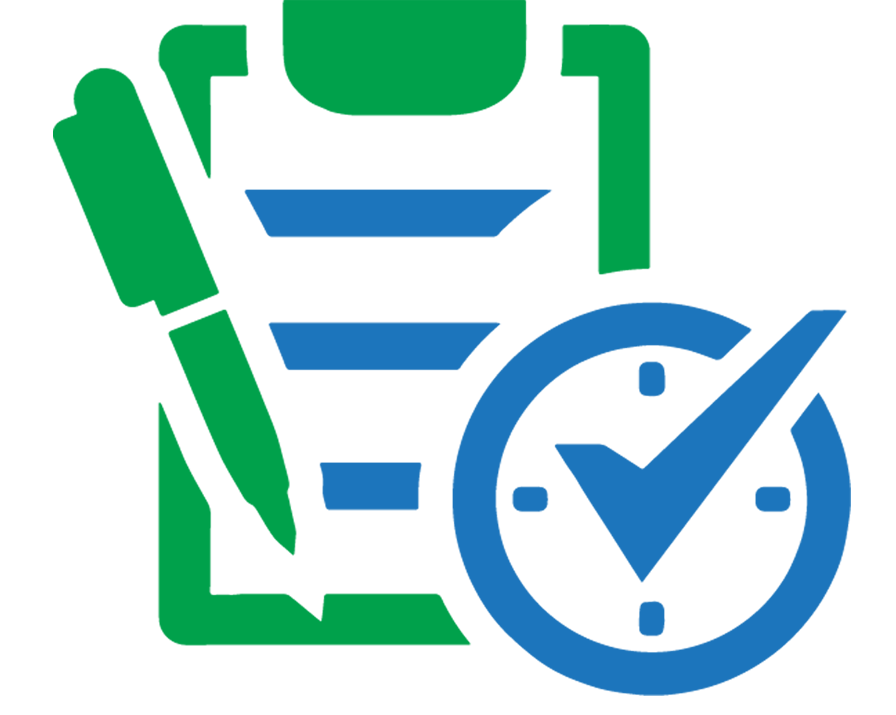Orden de Trabajo – Que diferencia hay entre un aviso y un parte de trabajo
Primero vamos a explicar cómo se crea un aviso. Como siempre intentamos que los procesos sean lo más sencillos posible. Desde la sección de avisos veremos la siguiente pantalla en caso de no tener ningún aviso pendiente y lo único que debemos hacer es pulsar el botón redondo con el símbolo «más» que está en la parte superior derecha.

Un aviso y una parte de trabajo son exactamente lo mismo. Ambos son una orden de trabajo con una única diferencia, el campo «Estado» no tiene el mismo valor.
El concepto de aviso y parte de trabajo trata de cubrir la necesidad de diferenciar cuando un trabajo ha sido solicitado y cuando el trabajo ha sido realizado. Para este fin se emplea el campo «Estado» que tienes 3 posibles valores:
- Pendiente
- En Proceso
- Finalizado
Cuando creamos un parte de trabajo desde la sección «Avisos«, este queda con el estado «pendiente» y así lo verán el resto de técnicos sabiendo que es un trabajo que está por hacer. El cambio de estado a «En proceso» va a permitir a los administradores de la app comprobar que un aviso está siendo atendido y el estado «Finalizado» nos informa que la tarea ya ha sido completada.
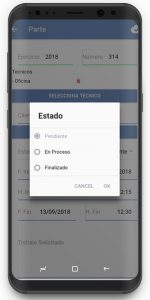
En resumen, los Avisos y los Partes de Trabajo son lo mismo, ambos son ordenes de trabajo pero se clasifican en diferentes secciones de la aplicación con el fin de conocer en qué estado se encuentran.
A continuación vamos a explicar los diferentes campos disponibles cuando creas una orden de trabajo para que sepas para qué puedes usarlo.
Seleccionar Cliente
Nos permite seleccionar entre los clientes dados de alta en la aplicación. Cuando pulsamos el botón el botón nos permite filtrar entre los diferentes campos del cliente e incluso crear un nuevo cliente para no tener que salir de la creación de la nueva orden de trabajo.
Seleccionar Proyecto
Si el cliente que has seleccionado tiene vinculado un proyecto, verás que puedes seleccionar a que proyectos quieres vincular la orden / parte de trabajo. Al igual que en la selección de clientes te aparecerá una ventana con la opción de filtrar y de crear un nuevo proyecto. Desde esta ventana puedes seleccionar el proyecto correspondiente.
Vincular técnico
Desde aquí asocia la orden de trabajo al /los técnicos (colaboradores) que sea necesario. Cuando pulses en el botón añadir se mostrarán los técnicos que aún están disponibles. Cuando se crea un nuevo aviso y se asocia a un técnico diferente del que lo crea, la aplicación le notifica al técnico asignado mediante un mensaje push que tiene un nuevo trabajo.
Estado de la orden / hora de inicio y fin
Desde aquí gestionas si un parte esta pendiente, en proceso (está siendo atendido) o finalizado (ha sido atendido).
Los botones de Iniciar y Finalizar establecen el Estado y la hora pero ambos valores se pueden modificar manualmente si se desea. Cuando pulsas el botón Iniciar, el parte pasa del estado «pendiente» al estado «en proceso» y se establece la hora de inicio. Cuando pulsas el botón Finalizar, el parte pasa del estado «en proceso» al estado «finalizado» y se establece la hora de fin.
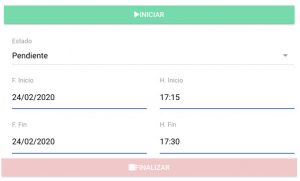
Cuando el parte se encuentra en el estado «En proceso», tendrás un botón más con el texto «Poner en pausa». Las pausas te permiten detener el parte de forma temporal y reanudarlo cuando quieras.
Cuando pones en pausa un parte, este solicita un motivo de modo que puedas registrar si es por un descanso, fin de jornada, ir a comprar material, etc.. El tiempo de pausa se descuenta del tiempo total del parte.
Trabajo solicitado
Descripción del trabajo que debe realizar el colaborador.
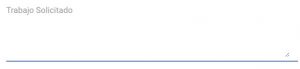
Notas
Anotaciones varias que puede realizar el colaborador o la empresa.
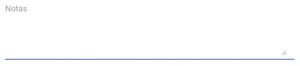
Notas internas
Anotaciones varias que puede realizar el colaborador o la empresa pero a diferencia de las anteriores estas no aparecen al exportar el parte a pdf.
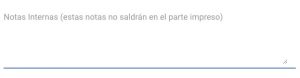 Notas administrativas
Notas administrativas
Anotaciones varias que puede realizar el colaborador o la empresa y dirigidas a temas de facturación. Estas no aparecen al exportar el parte a pdf.
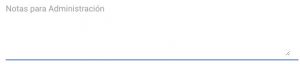 Actuaciones
Actuaciones
En la aplicación de partes de trabajo podemos predefinir actuaciones, es decir trabajos que posteriormente podemos usar dentro de una orden de trabajo. Al igual que con los clientes y los proyecto, podemos filtrar e incluso crear una nueva actuación desde la pantalla de selección. Una actuación permite definir Código, Descripción y Notas.
Productos
En la aplicación de partes de trabajo podemos definir productos con su precio para usarlos dentro de una orden de trabajo de modo que dejemos indicado qué material hemos usado en dicha intervención. Al igual que con las actuaciones puedes filtrar e incluso crear nuevo productos.
Firma
En este apartado tenemos la opción de registrar el nombre de la persona que firma el parte, su dni y su firma. Estos datos saldrán luego en el parte de trabajo.
Enviar, Compartir, Fotos y Guardar
Enviar: Solo está disponible desde la app y permite enviar el parte en formato pdf al correo electrónico que tiene asignado el cliente.
Compartir: Te permite enviar el parte de trabajo en formato pdf por cualquier medio disponible en tu terminal (Whatsapp, Messenger, Telegram) o incluso guardarlo en algún servicio de almacenamiento online (Dropbox, Google Drive, Onedrive).
Fotos: Permite ver las fotos vinculadas al parte o bien realizar nuevas fotografías.
Guardar: Guarda y te lleva a la lista de Avisos o partes.
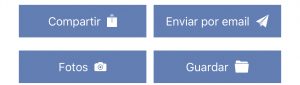
Exportar a Excel
Este botón nos permite exportar el parte a excel. Cuando lo pulsamos nos da la opción de exportar la información básica del parte (cliente, hora de inicio y fin, trabajo solicitado, notas, nombre y dni del firmante) o bien incluir también los productos y actuaciones.